vSphere 6.7 was released quite a while ago and many companies are in process of upgrading their current infrastructure. You can do a fresh installation of the vCSA or choose to upgrade the current version you have. Before starting the upgrade you should check VMware Product Interoperability Matrices. In this post I’m going to cover a fresh installation of vCSA 6.7 and will leave the upgrade process for a different post.
Since the vSphere infrastructure depends on DNS, before you start the installation you should create an A record in your DNS server for the new vCenter Server.
Now you can start the installer and choose the option Install a new vCenter Server. Next you will have to accept the EULA and after that choose the deployment type. Here you can choose to deploy vCenter Server with an Embedded PSC or External Platform Services Controller. VMware recommendation is to deploy with an embedded PSC since the External PSC will be deprecated (you can read more about it here)
Next you have to specify the target ESXi host where you want to installthe vCSA and the root credentials.
Click Yes to accept the SSL certificate from the selected ESXi host. After that you have to enter the VM name for the vCSA and set the root passoword.
Based on your environment you will have to choose the Deployment size and Storage size.
Select the datastore and continue
Now you have to configure the network settings for the vCSA
Review all the settings you did and click finish to start the installation.
It will take some time until the vCSA is deployed. After stage 1 is completed, click Continue to continue the installation. In stage 2 you will have to set up the vCSA.
Now we’ll review the Appliance configuration and will have to configure Time synchronization to avoid any authentication issues. I would recommend to sync the time with the Domain Controller.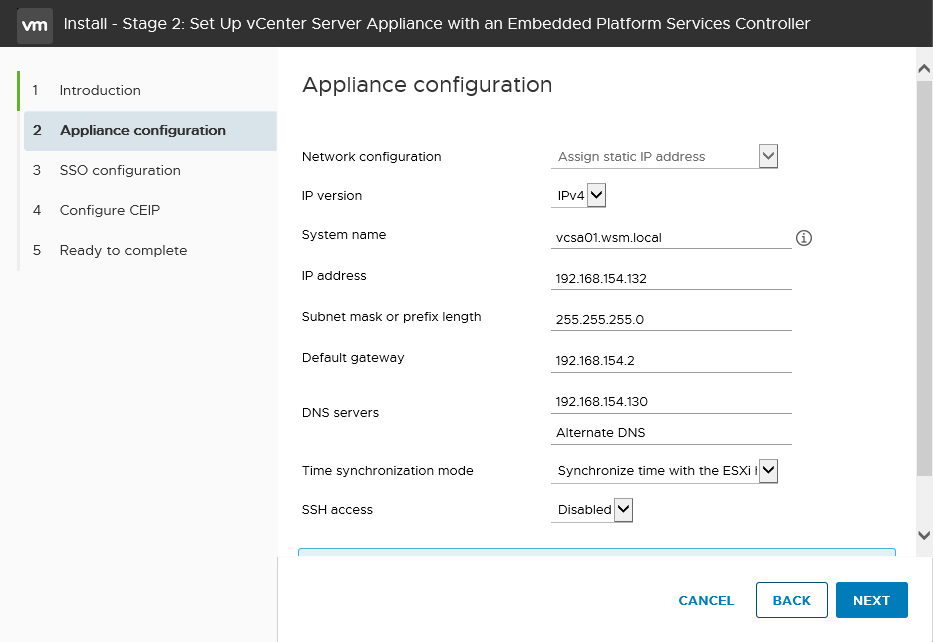 .
.
Create a new SSO domain and set the administrator password for it.
You can optionally join the CEIP,review again the settings and click finish to finalize the deployment.
After the stage 2 is completed, the vCSA deployment is complete.
In order to access the vCSA through the vSphere Client, type the address in your browser https://vCSA-FQDN/ui and enter the administrator@ssdomain.local credentials.
If you want to connect to the appliance management you have to type in your browser https://appliance-IP-address-or-FQDN:5480
Now that we have completed the vCSA deployment we can start configuring the environment.
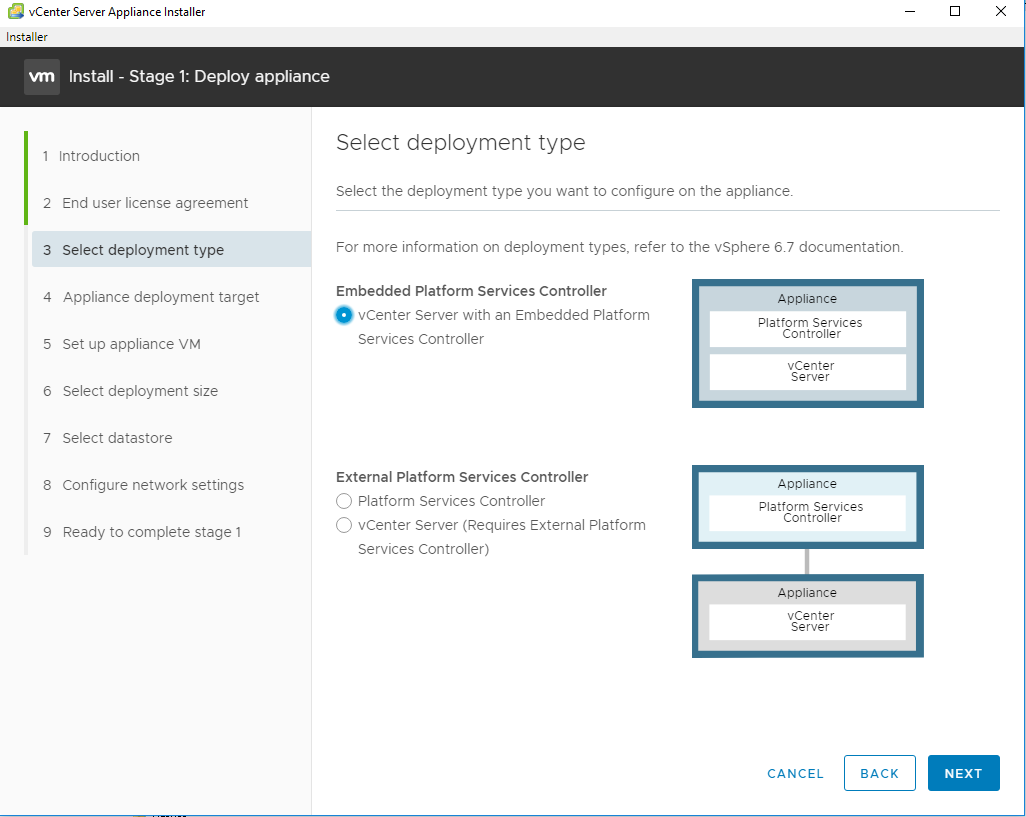
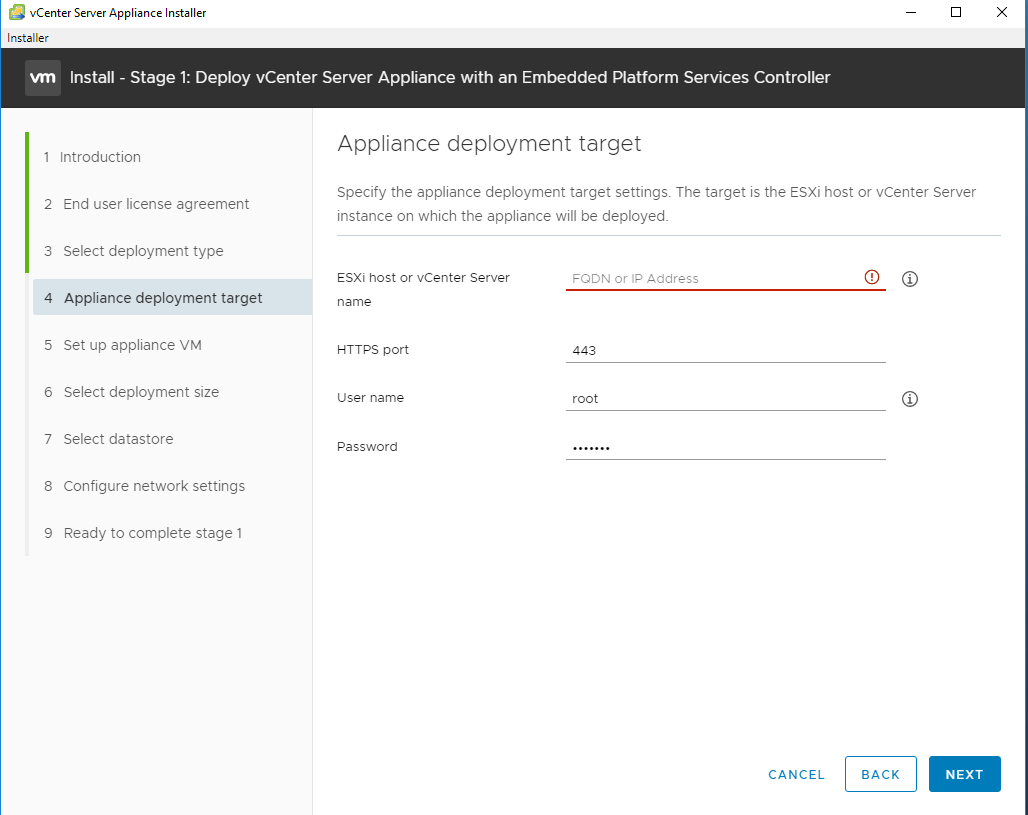
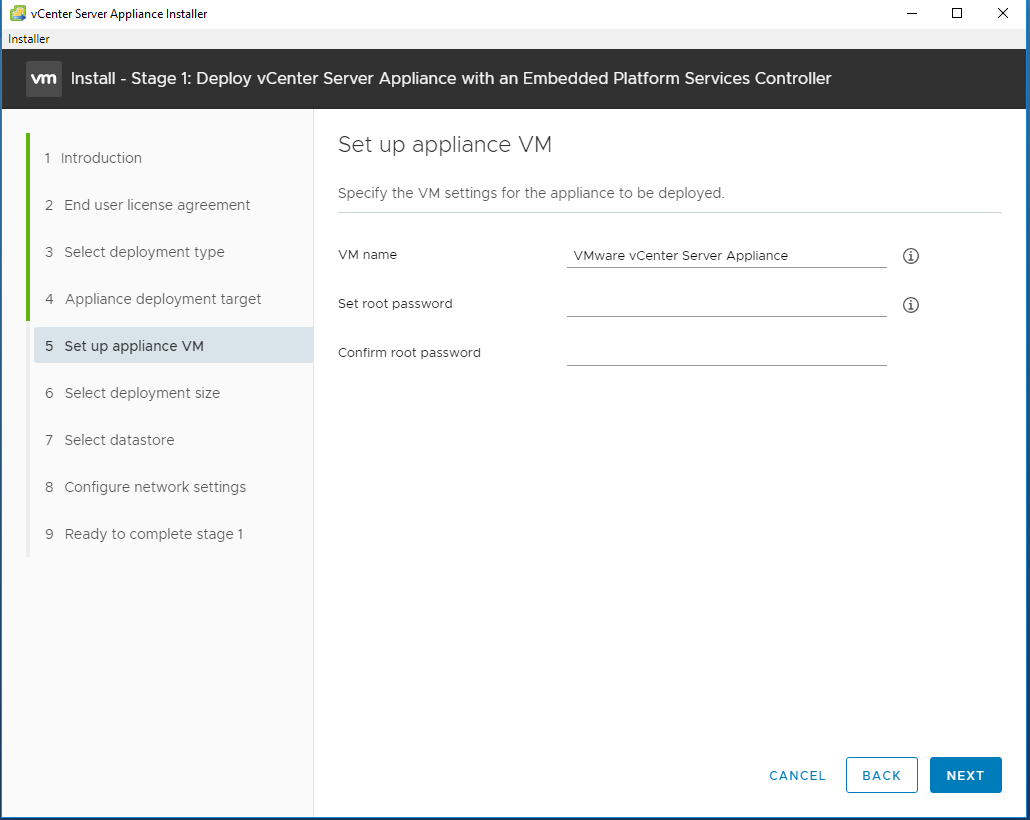
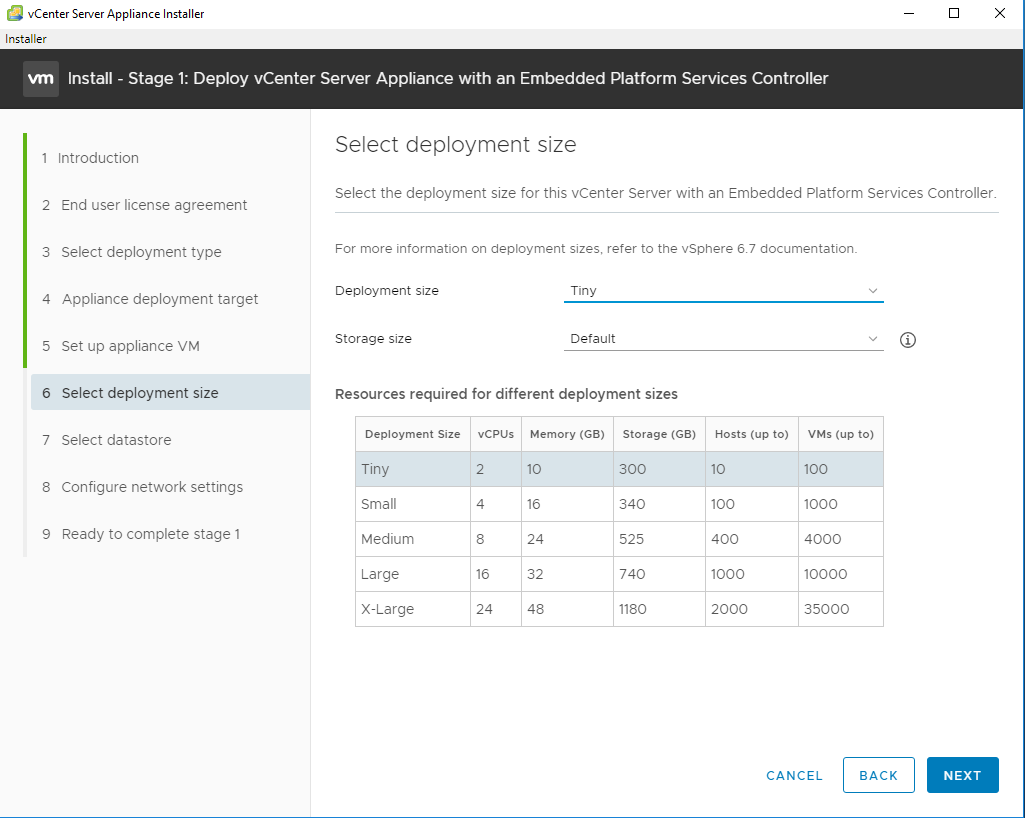
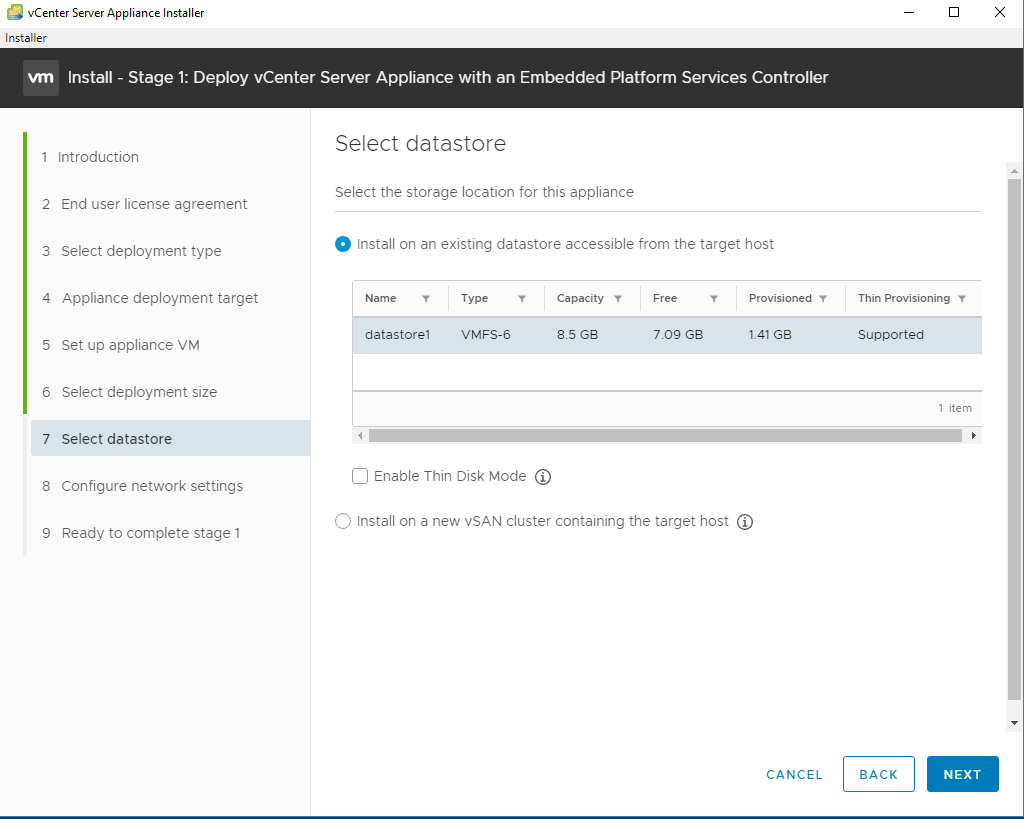
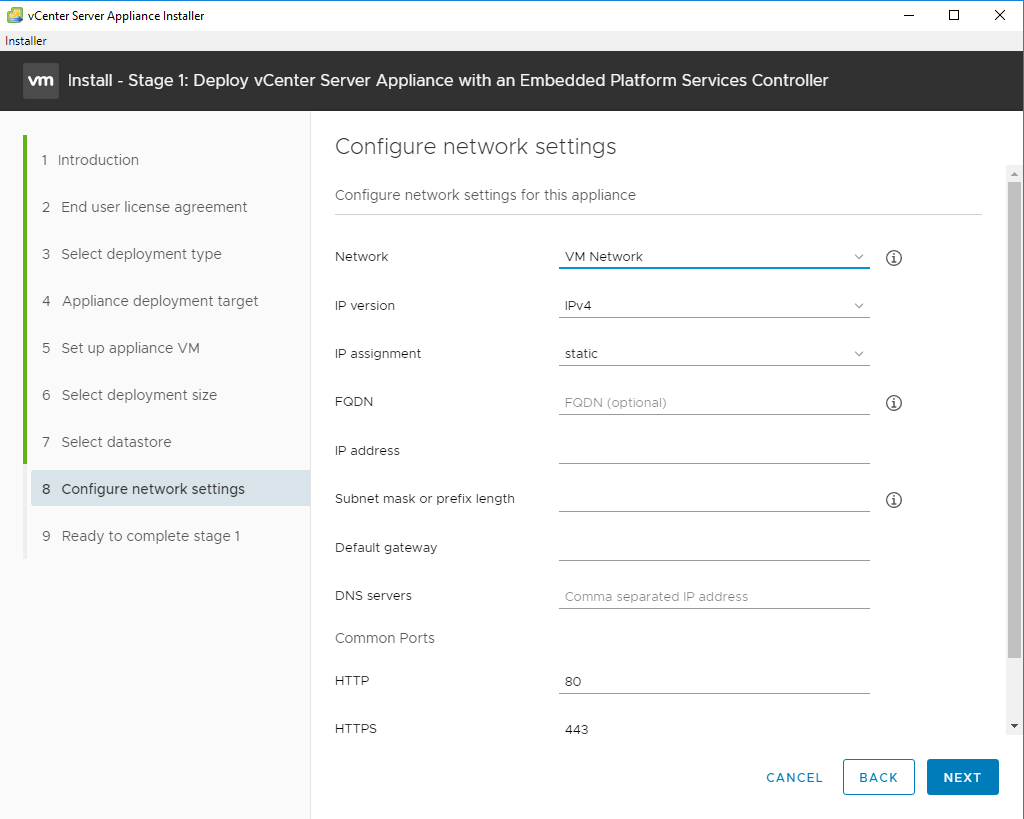
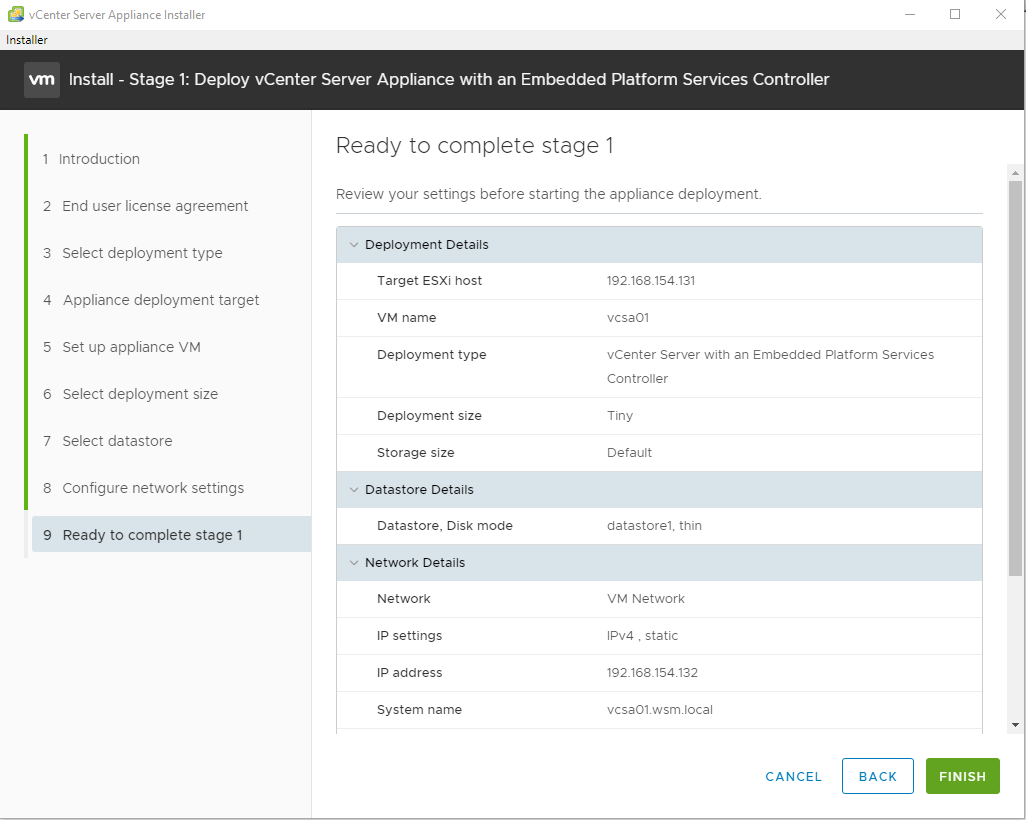
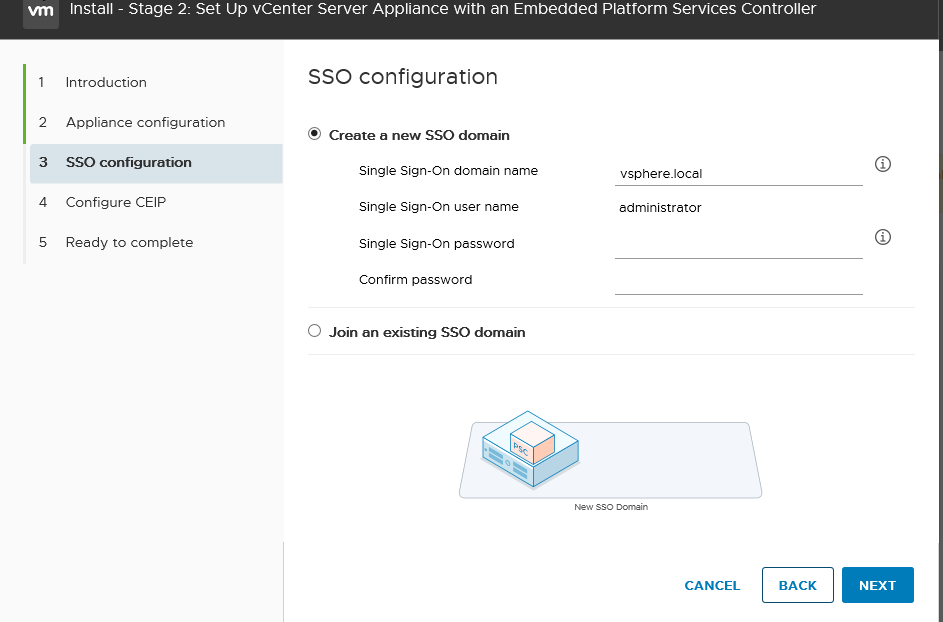
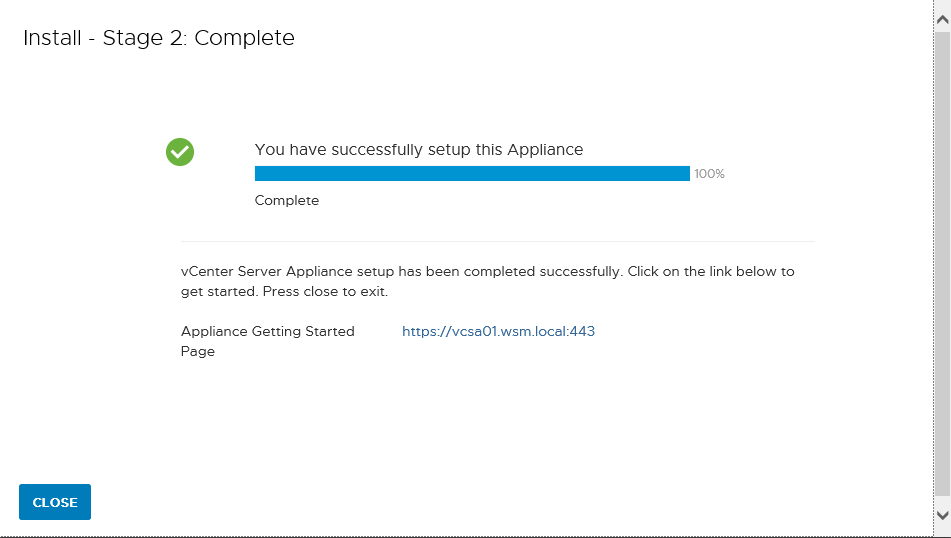
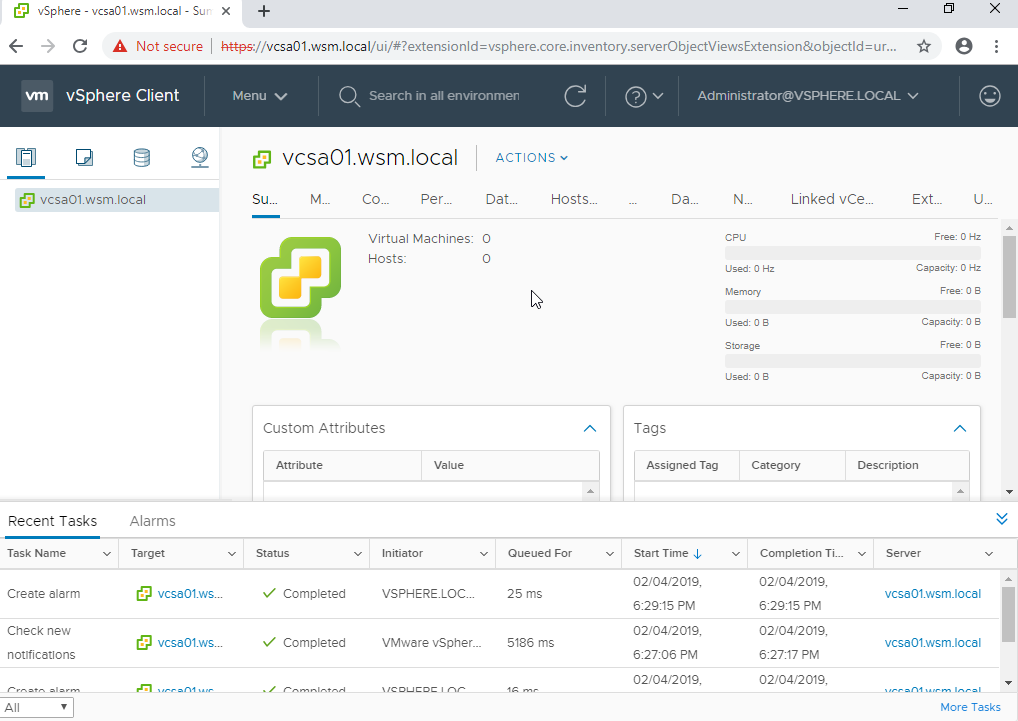

Be First to Comment