vSphere 7 has been around for a while, but I kept postponing upgrading my homelab. Last week I decided it’s time to do the upgrade, which I have to say, went pretty fast and smooth. As you might already know, vSphere 7 U1 was released in September, so I upgraded directly to this version.
Make sure that your DNS and NTP services are working, so you won’t get any errors during the upgrade process.
Download vCSA 7 ISO, start the installer and select the Upgrade option
On the next screen select next to continue.
After that you will have to accept the End User License agreement to go further.
Now you will have to connect to the source vCenter that you plan to upgrade. Enter the vCenter information and click on “Connect to source”
After you are successfully connected to the source you will be asked to enter SSO Username, Password, Appliance (OS) root password and the ESXi or vCenter Server that manages the source appliance. Once you complete all these and you press next you have to accept the certificate warning.
Now you will have to enter the host information where the vCenter will be deployed/upgraded and click next.
On the next screen you will have to enter a temporary VM name for the vCenter and set a root password for it.
After that you will have to select the deployment, storage size and a datastore to deploy to.
Next step is to configure the temporary network settings.
Now click next and finish and Stage 1 will start.
Once you are done with Stage 1 you will have to continue with stage 2. A new window will open for the second stage.
Some pre checks will be done and you might get few warnings, but you can continue.
Now you will have to select the data that you want to copy from the source vCenter.
Join CEIP if you want and click next.
Make sure you have a working backup for the source vCenter. Select the backup checkbox and click Finish.
After all the 3 steps are completed the migration process is finished.
Now that we vCenter is upgrade, you can continue with the ESXi hosts.
The new vCenter appliance has a different name, due the upgrade process. Once you are sure that everything is working fine, you can delete the old vCenter and rename the new one. If you perform a storage vMotion, the folder name and VM files will also be renamed.
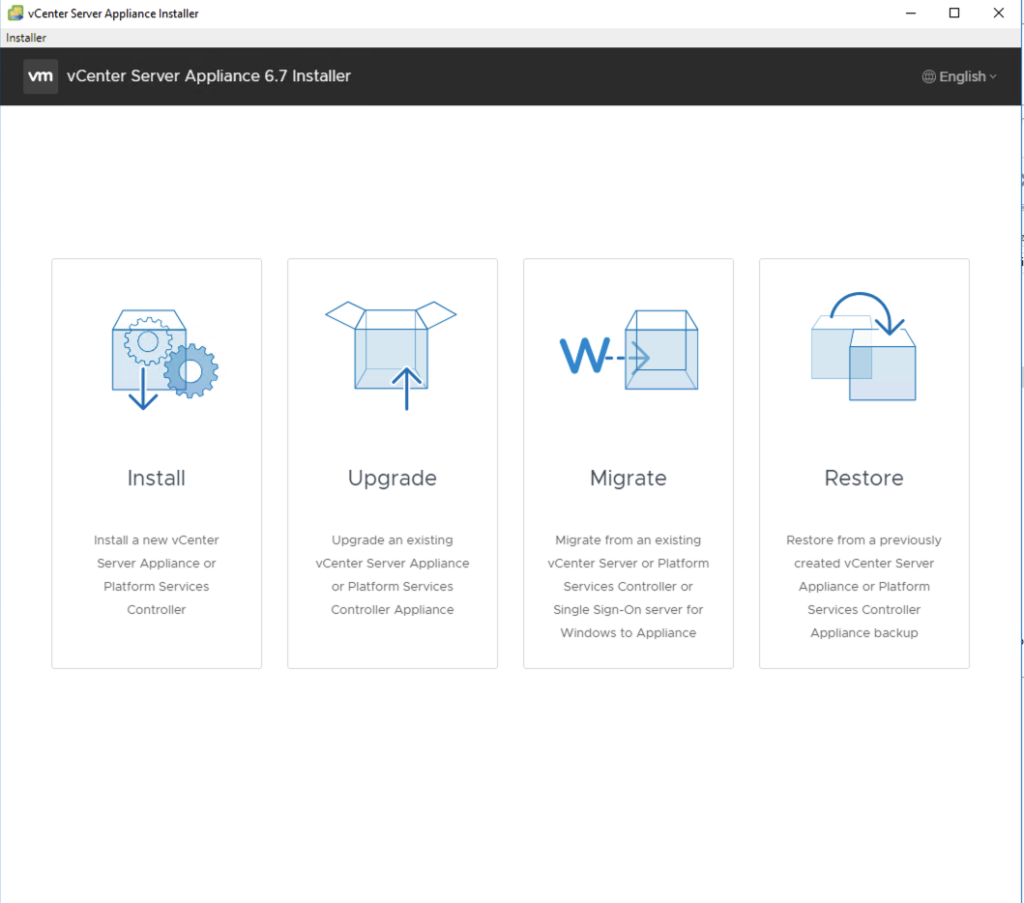
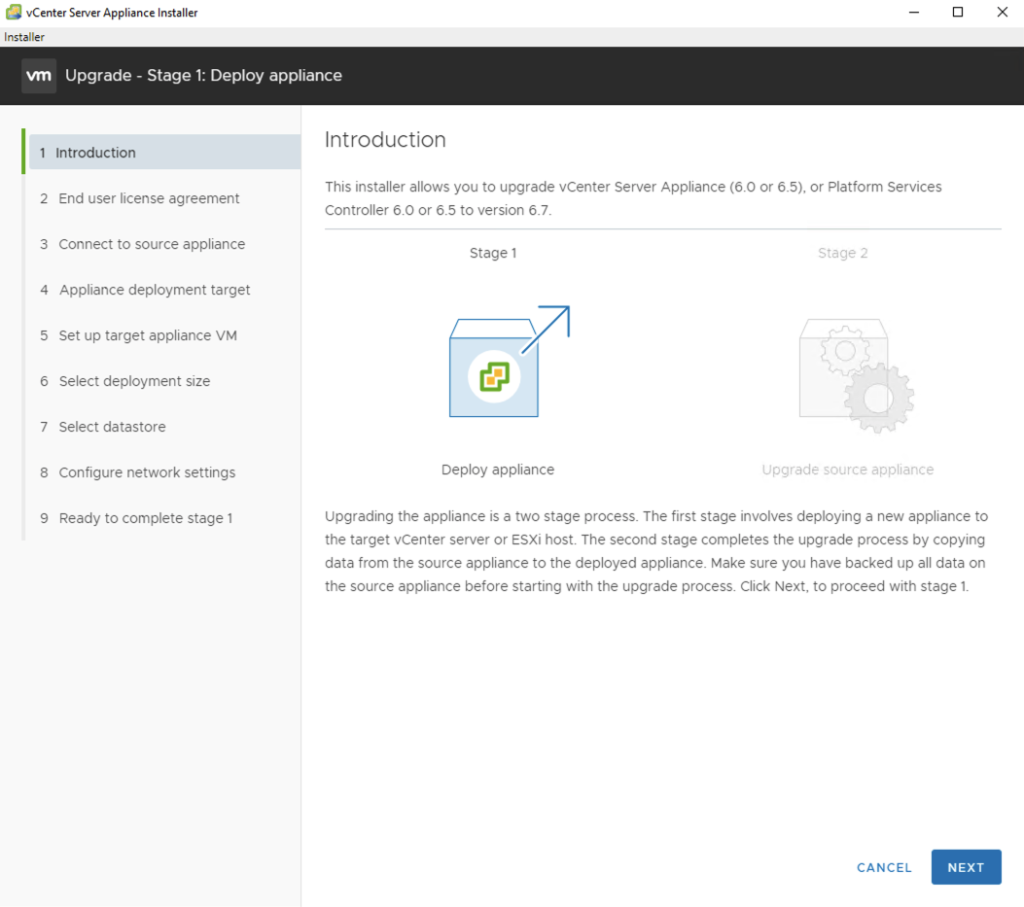
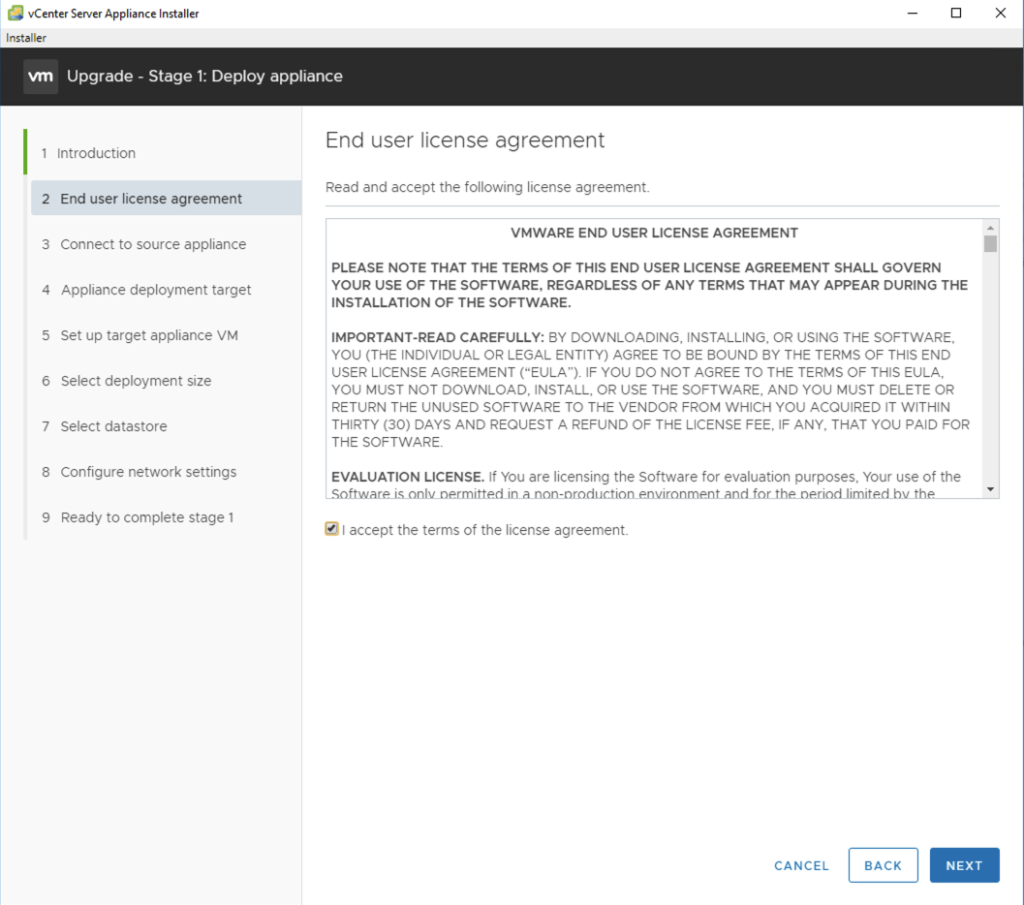

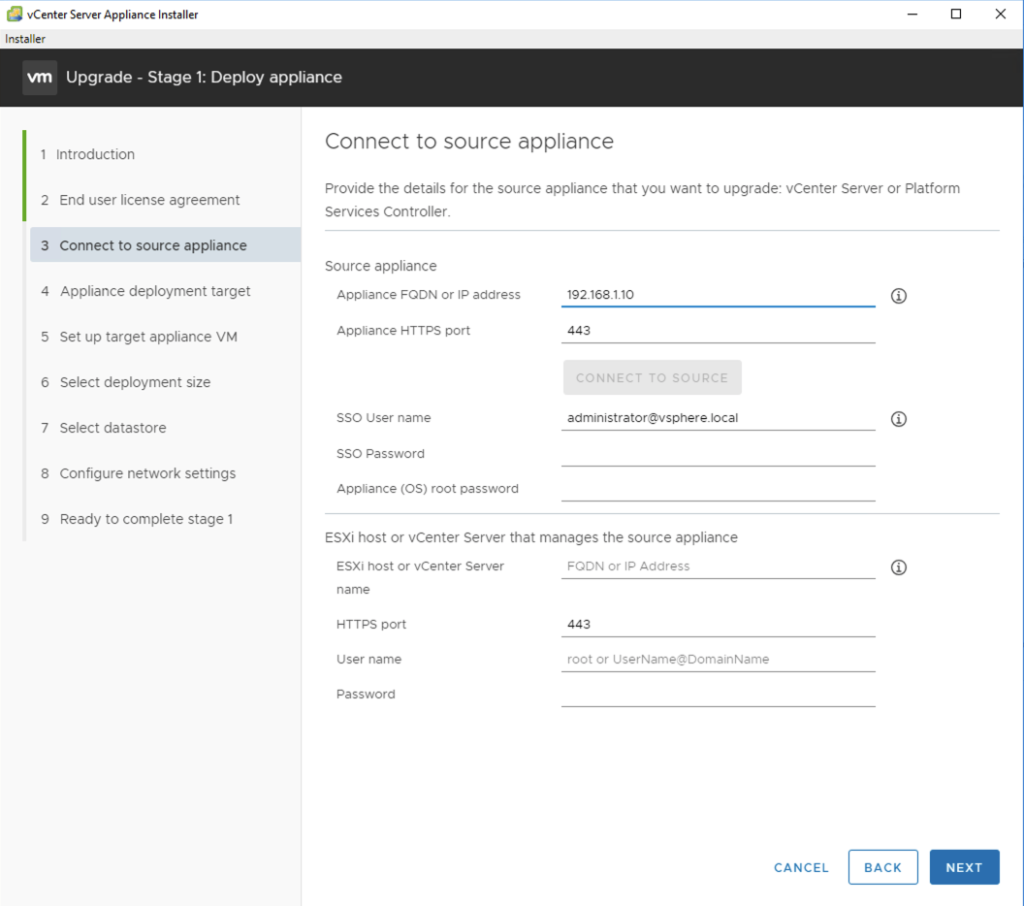
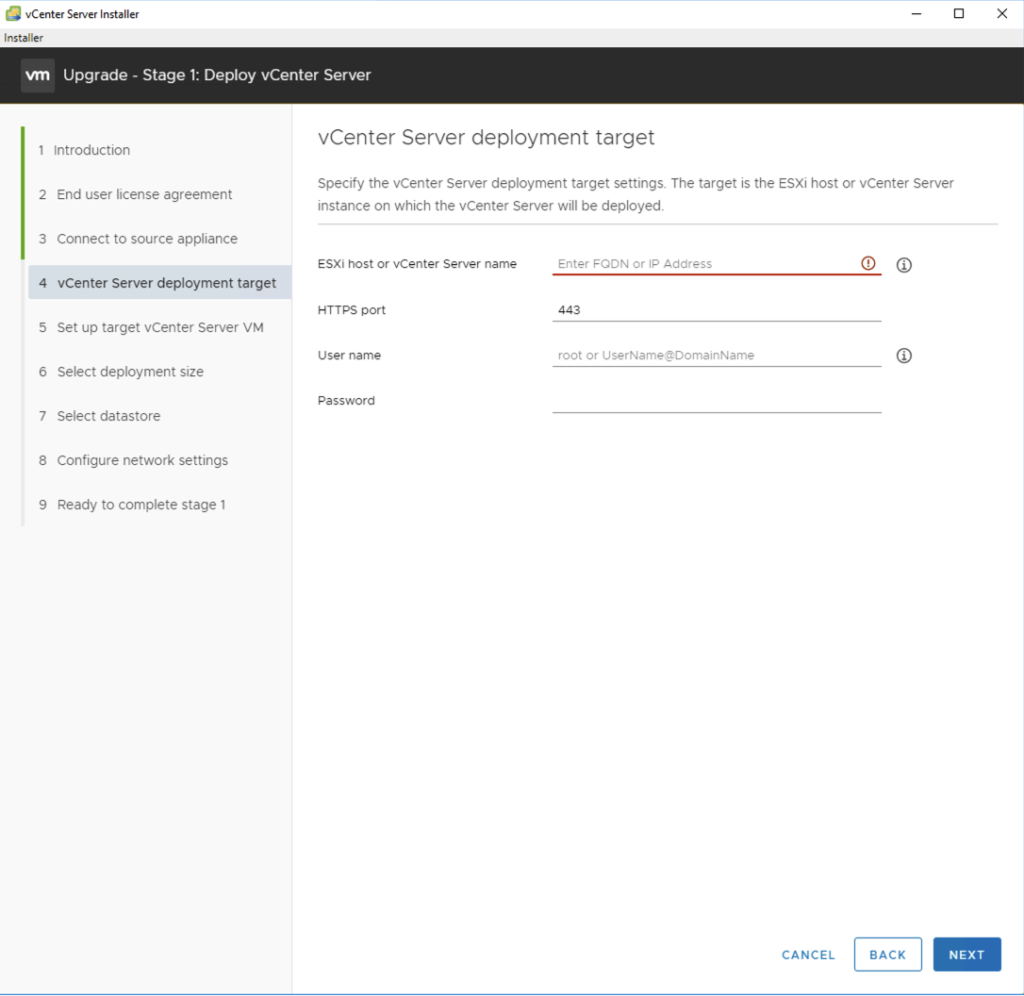
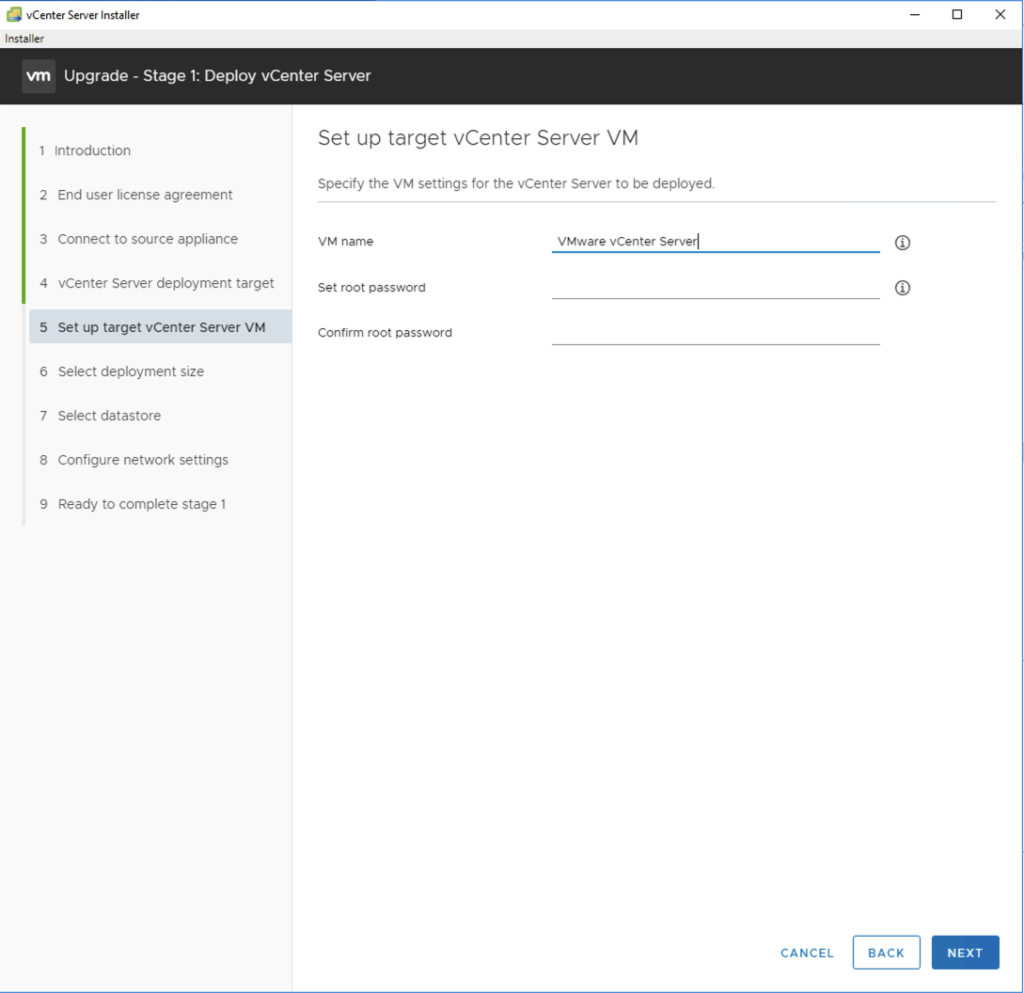
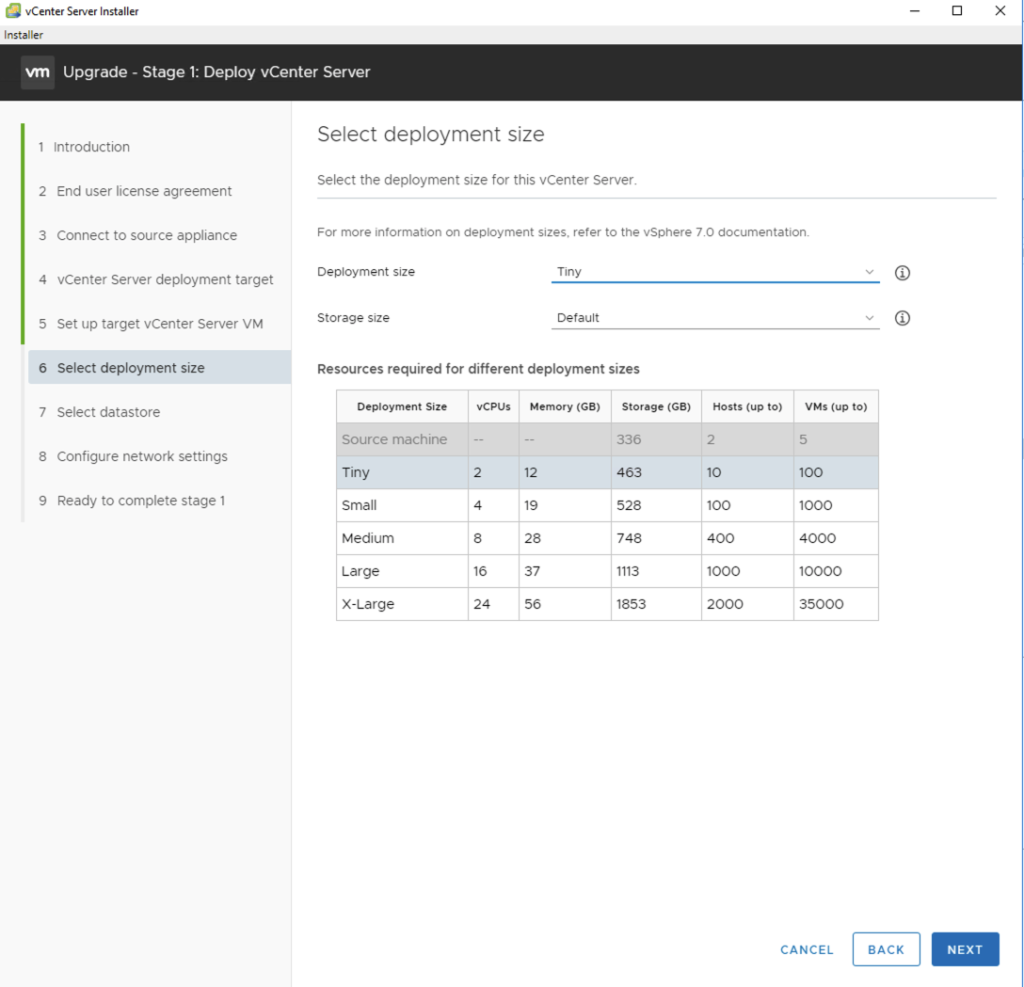
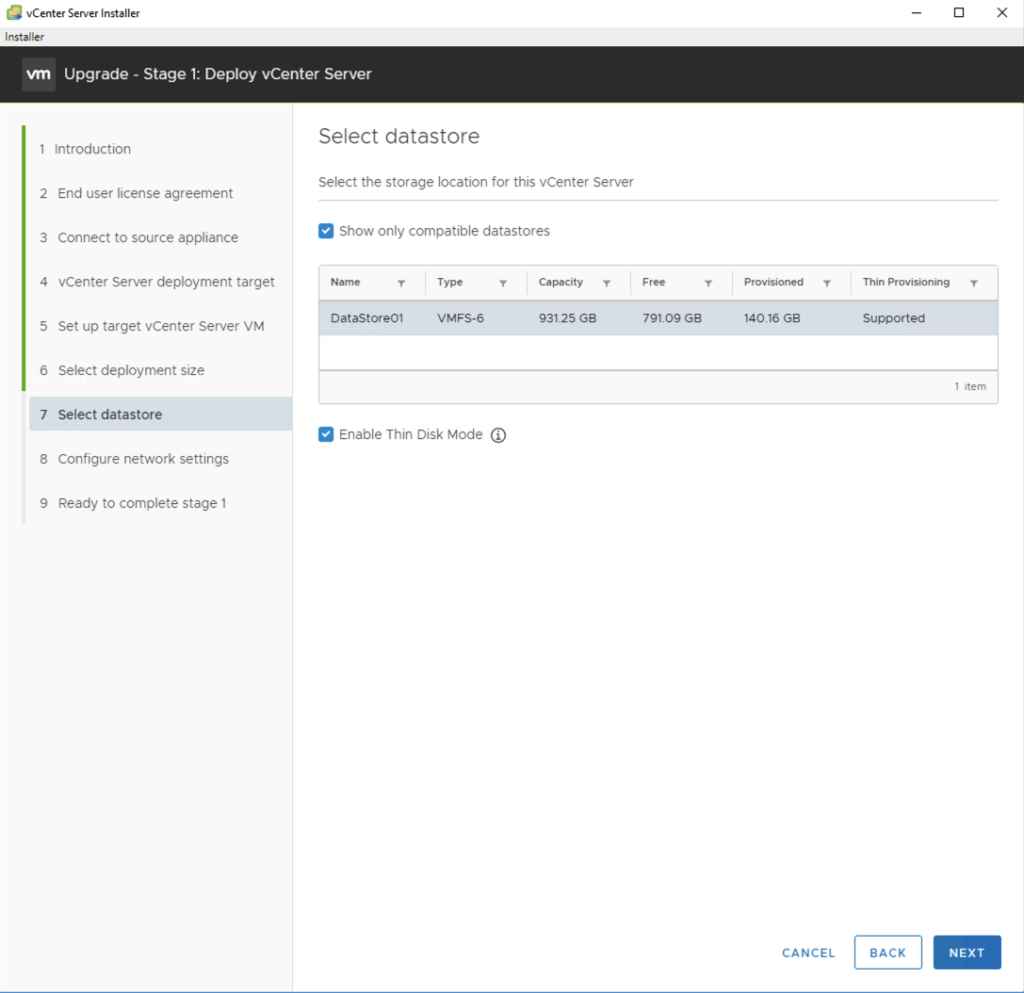
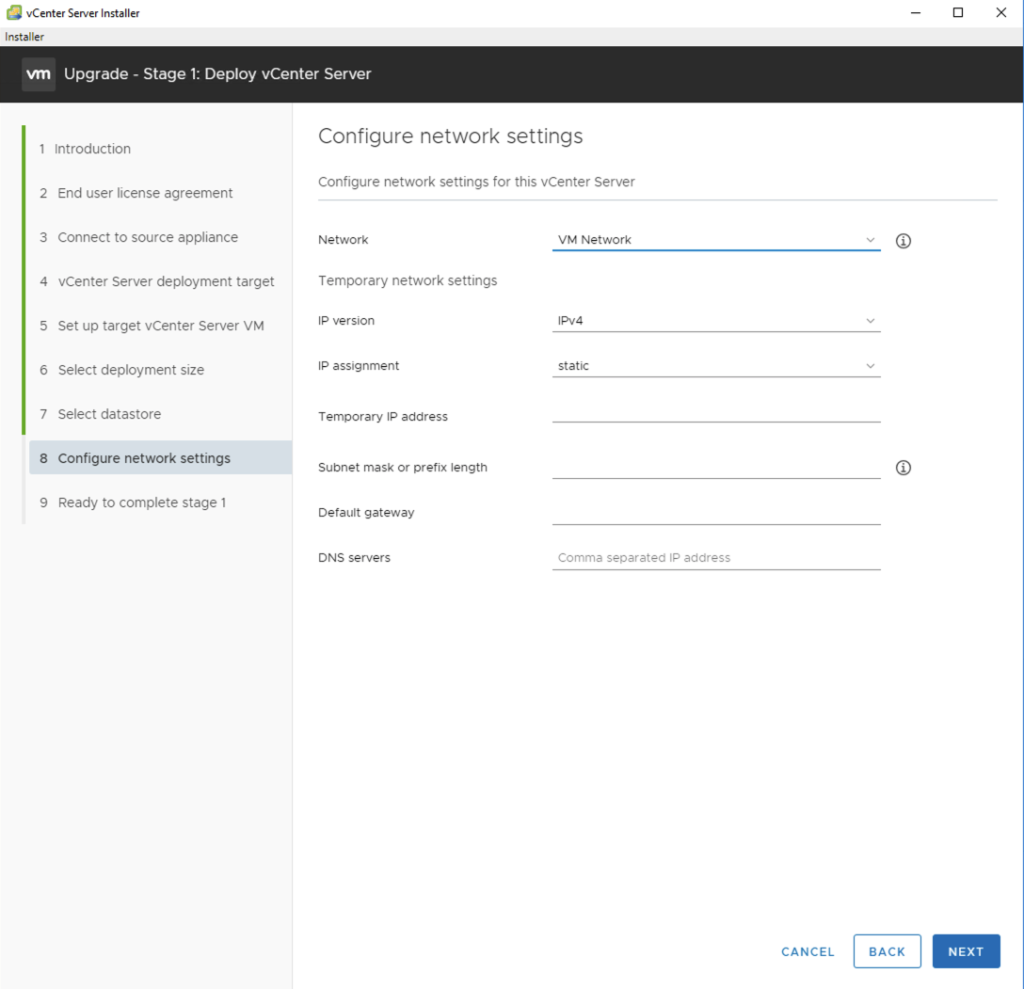
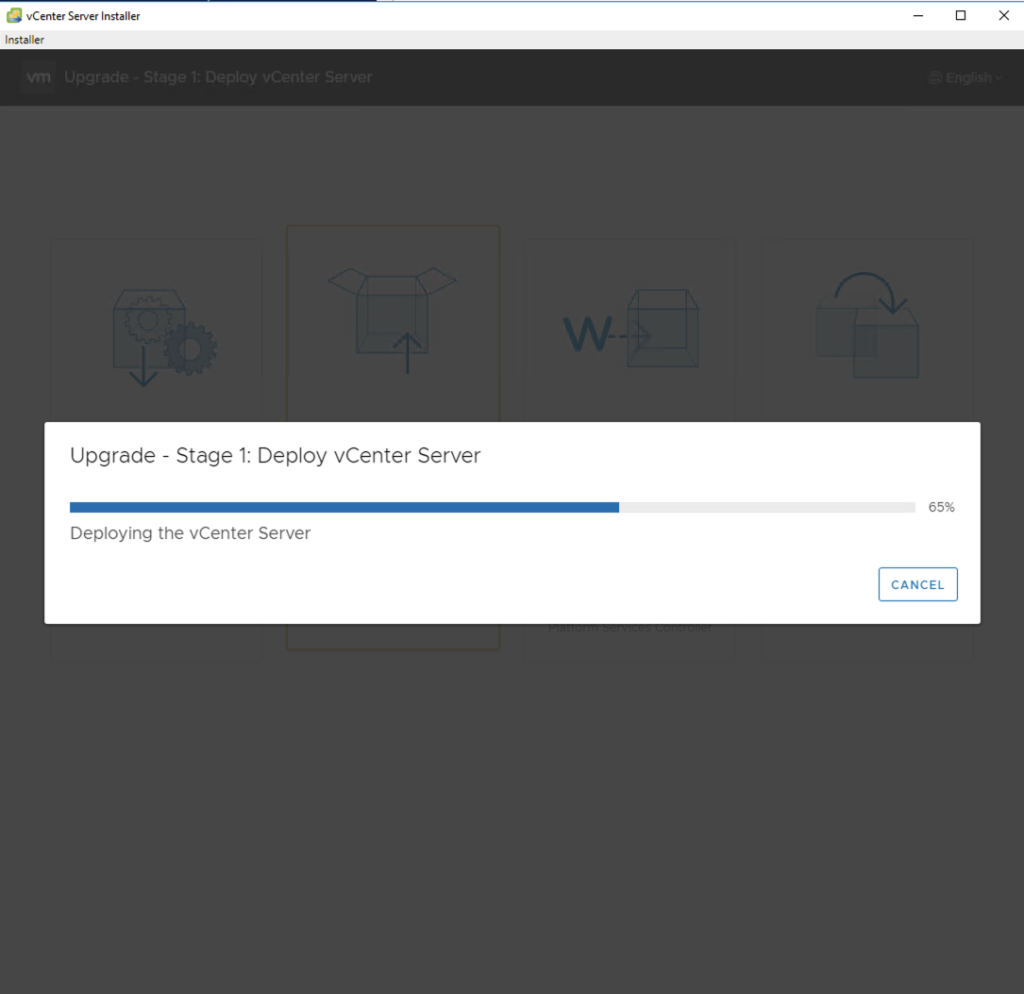
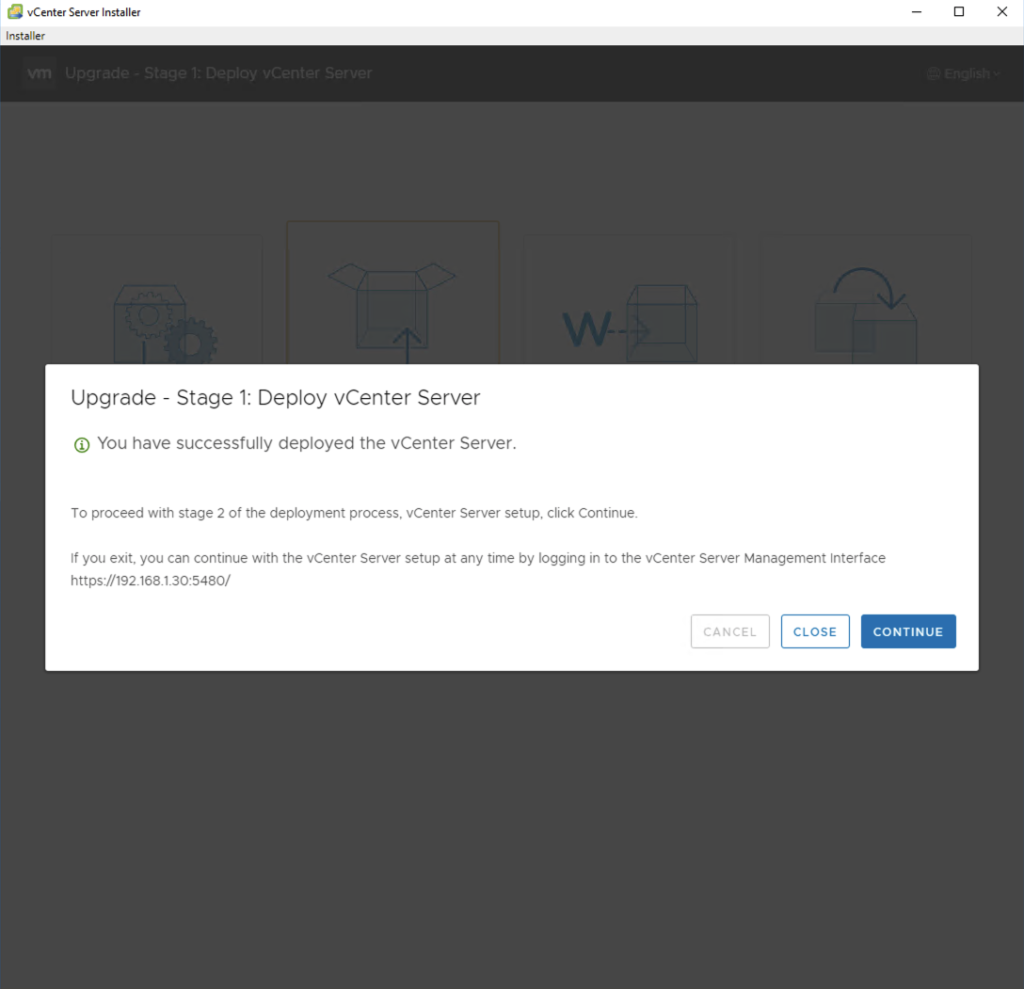
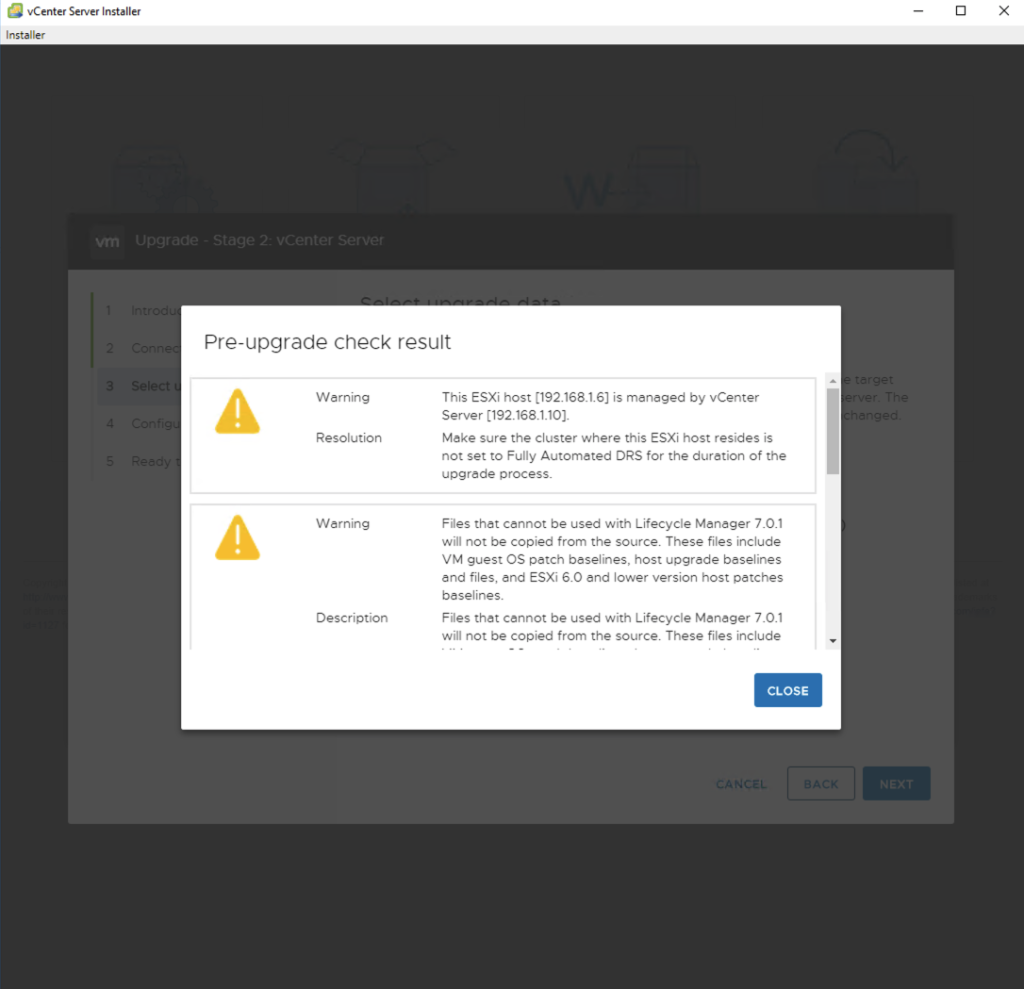
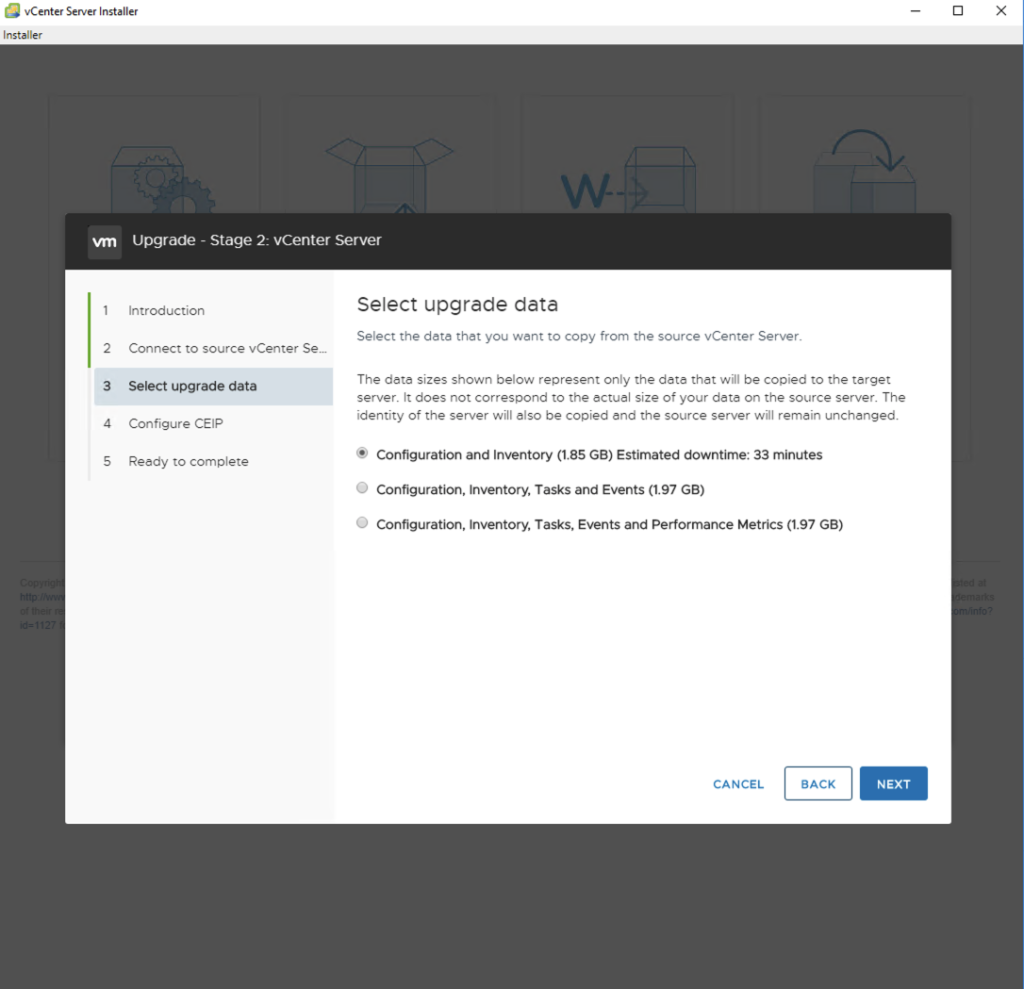
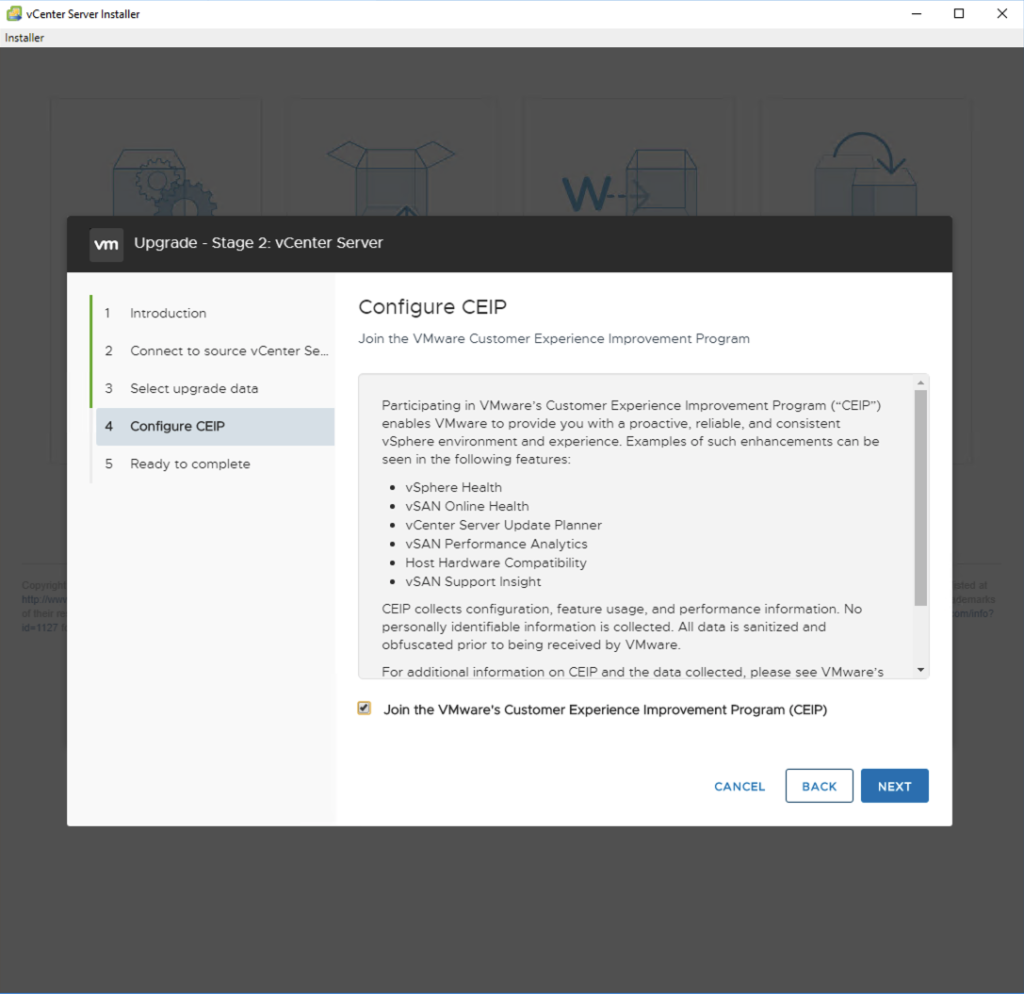
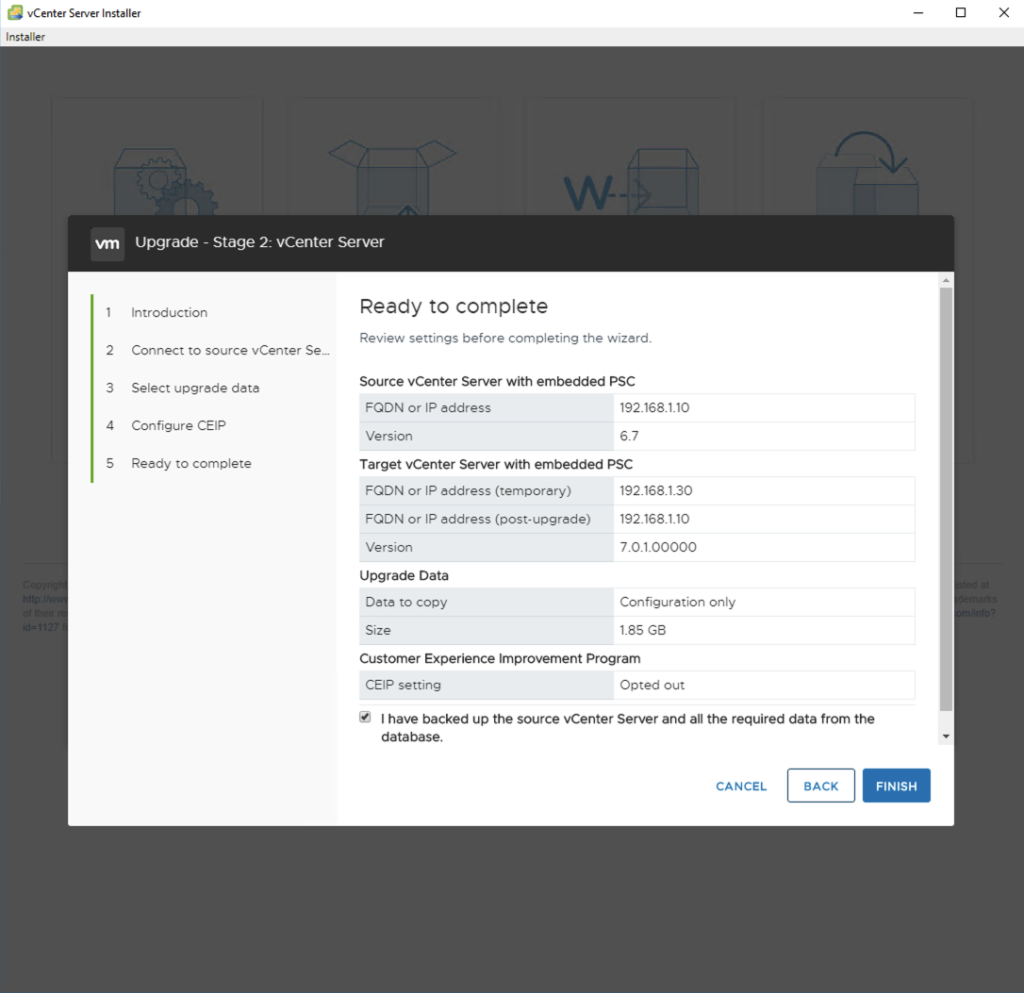
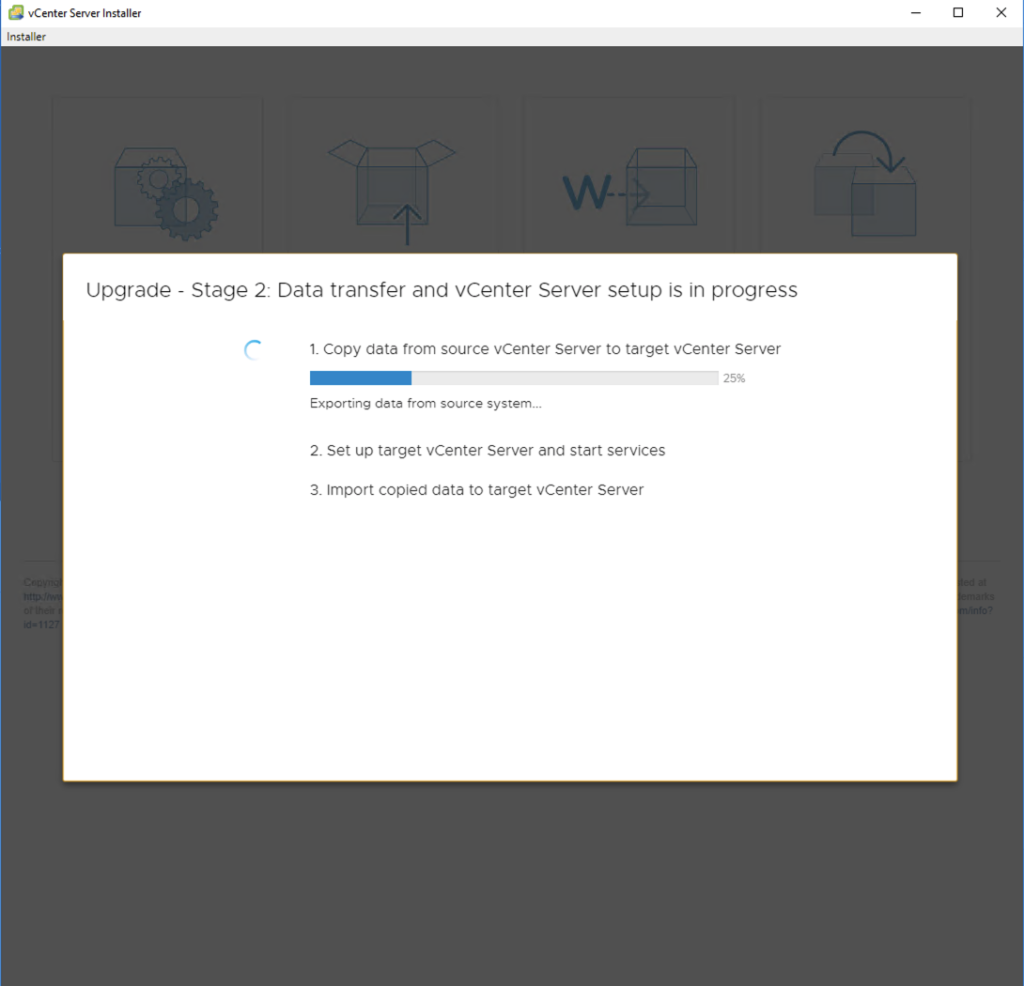
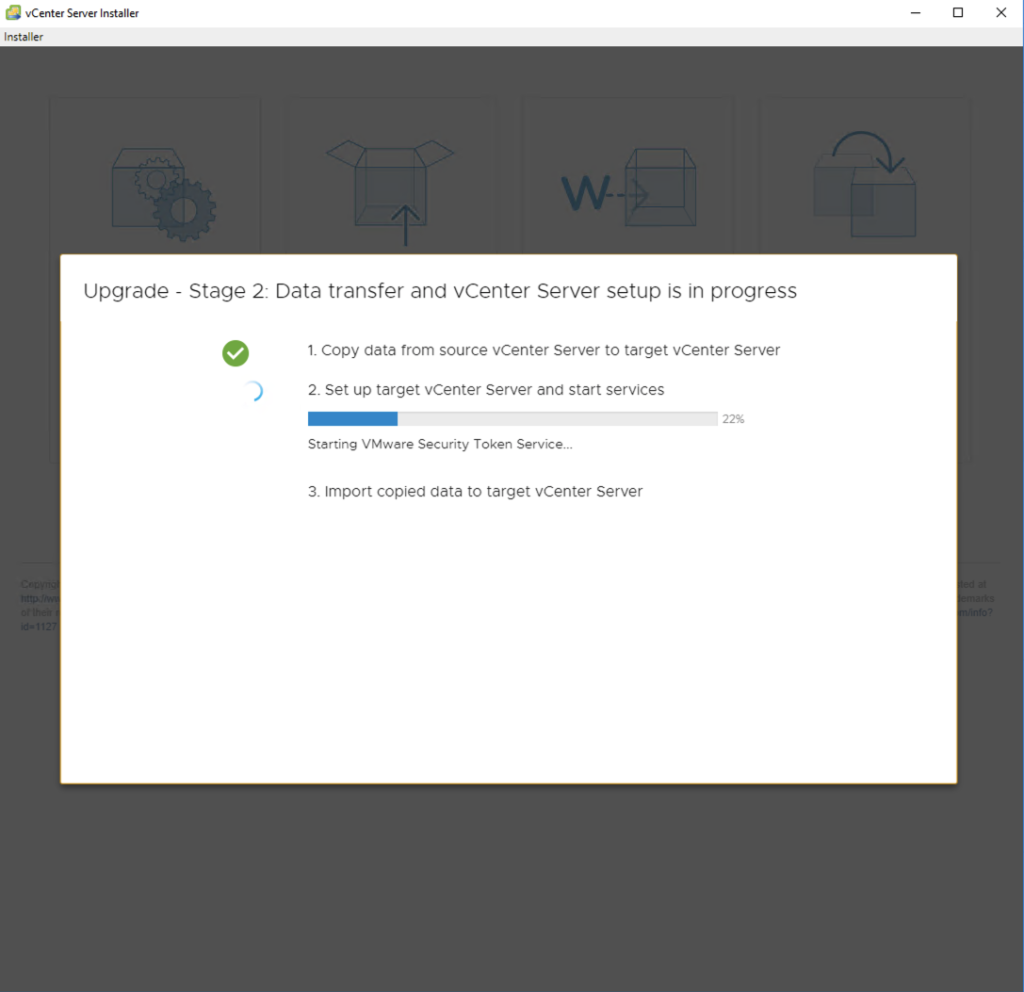
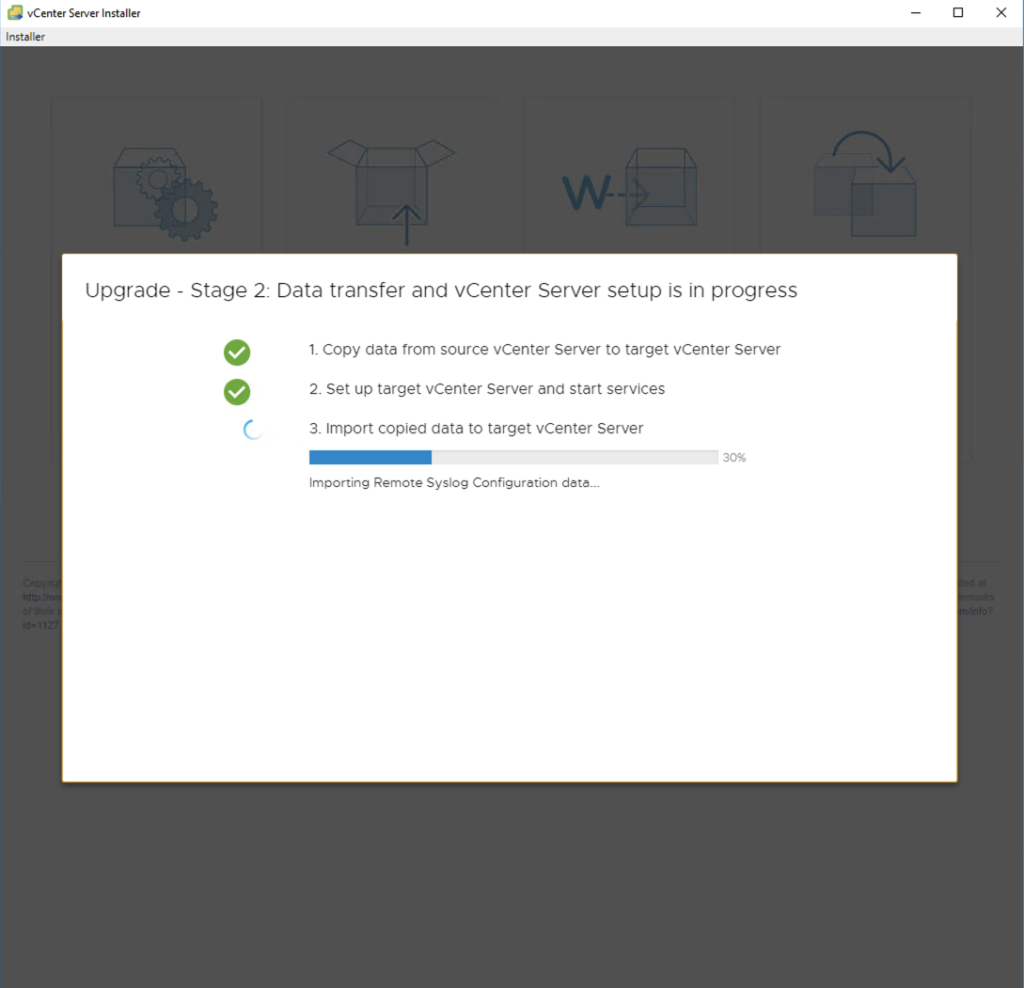
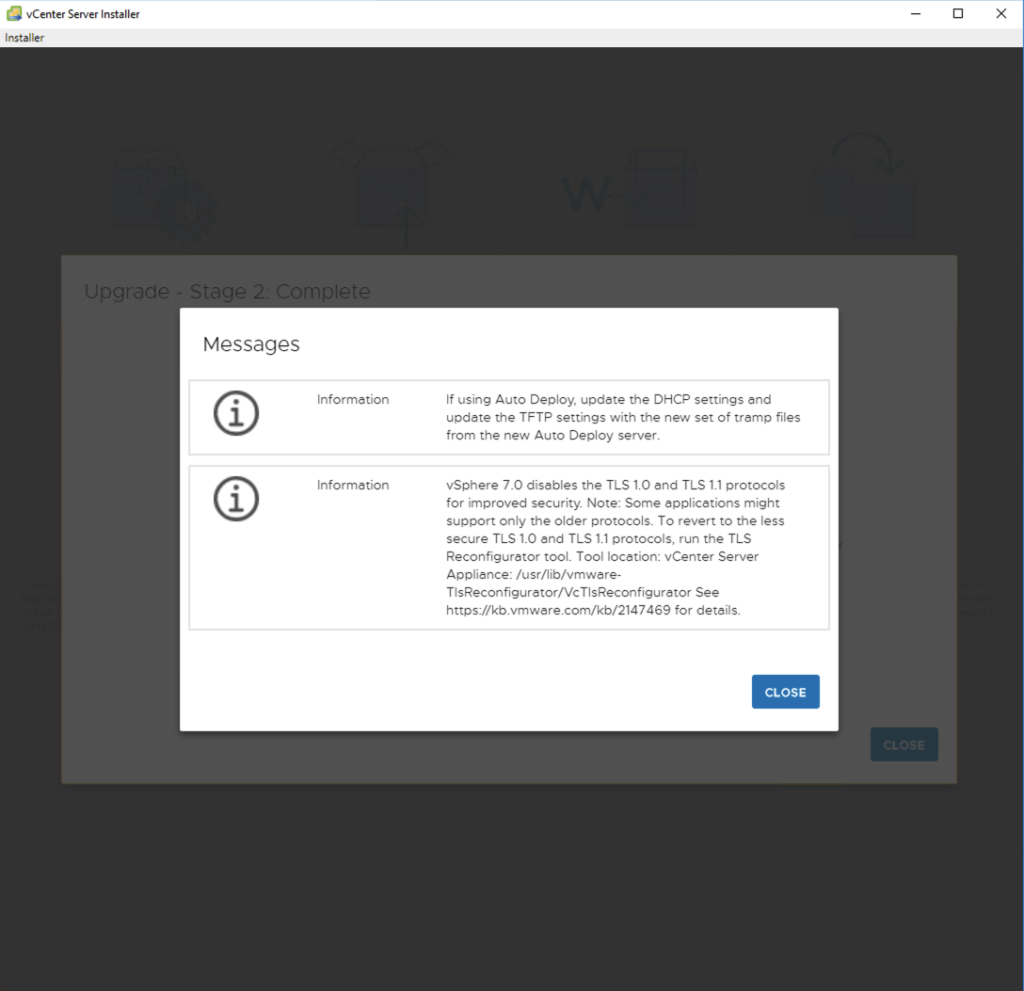
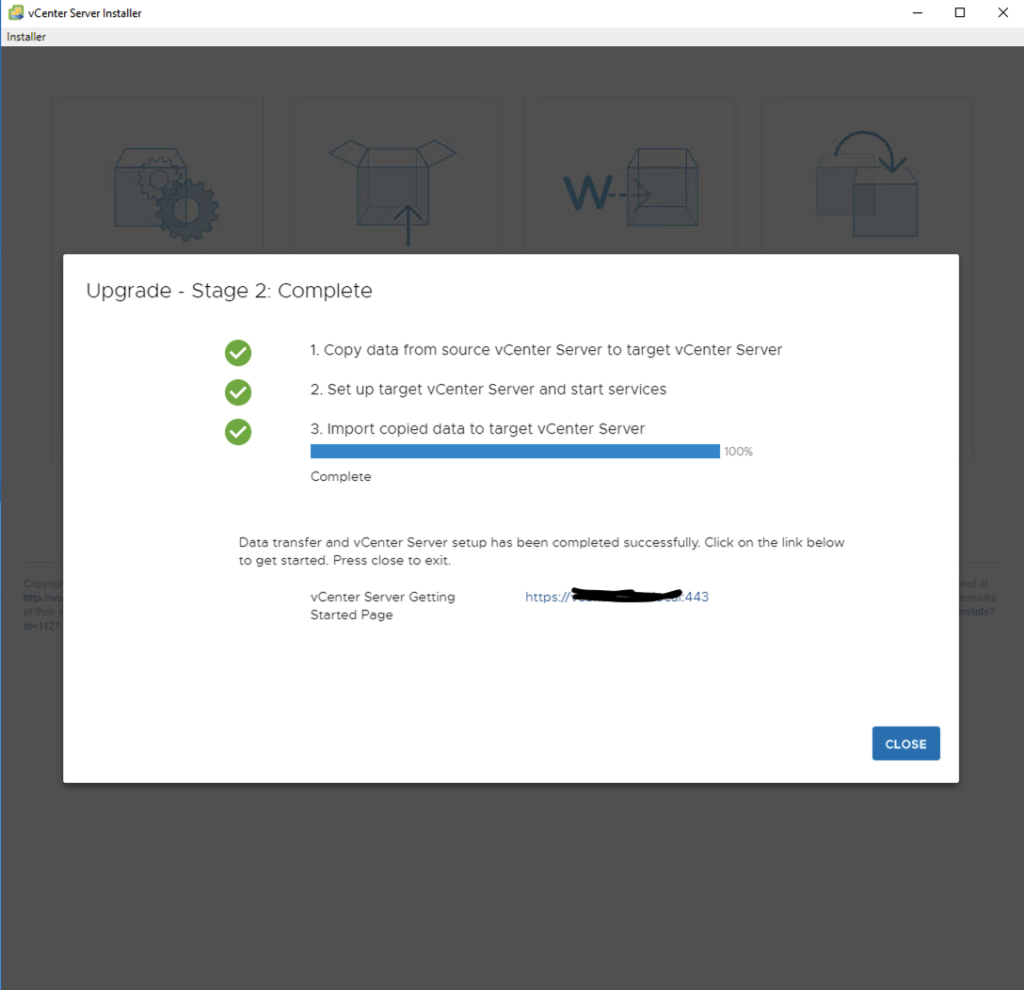
Be First to Comment