Converged Fabric was added by Microsoft in the Windows Server 2012 version and allows Hyper-V administrators to create a virtual network using fewer physical network cards and switch ports. This means that you no longer need physical network adapter dedicated for Management, Live Migration or Clustering like it was in Windows Server 2008, but you can make use of virtual network adapters (vNics) that can be connected to a Hyper-V Switch.
Starting with Windows Server 2012 NIC Teaming is integrated in the operating system and you can team multiple NICs from different vendors into a single interface.
So the first thing that we’ll do is to create a LBFO team, which can be created through Server Manager or PowerShell. In this example we will use a Switch independent teaming and Hyper-V port as Load Distribution Mode .
New-NetLbfoTeam -Name TeamTest NIC1,NIC2 -TeamingMode SwitchIndependent -LoadBalancingAlthorithm HyperVPort.
After the team has been create you have to create a Virtual Switch on the top of the NIC Team
New-VMSwitch “vSwitch” -MinimumBandwidthMode Weight -NetAdapterTeam “TeamTest” -AllowManagementOS 0
With Minimum BandwidthMode we specify how minimum bandwidth is to be configured on the virtual switch. The values that can be configured are Absolute, Default, None or Weight. The AllowManagementOS setting specifies if the ManagementOS will have access to the physical NIC. The default is true, and setting it to 0 or $false will deny access.
Next we create all the vNICS needed for the Hyper-V Cluster configuration and separate the traffic between the interfaces by assigning to each vNIC its own VLAN.
Add-VMNetworkAdapter -ManagementOS -Name “Management” -SwitchName “vSwitch”
Add-VMNetworkAdapter -ManagementOS -Name “Live Migration” -SwitchName “vSwitch”
Add-VMNetworkAdapter -ManagementOS -Name “Cluster” -SwitchName “vSwitch”
Set-VMNetworkAdapterVlan -ManagementOS -VMNetworkAdapterName “Management” -Access -VlanId 200
Set-VMNetworkAdapterVlan -ManagementOS -VMNetworkAdapterName “Live Migration” -Access -VlanId 210
Set-VMNetworkAdapterVlan -ManagementOS -VMNetworkAdapterName “Cluster” -Access -VlanId 220
After we have the vNICs created we’ll configure the IP Address for each of them.
New-NetIpAddress -InterfaceAlias “vEthernet (Management)” -IPAddress 10.0.10.10 -PrefixLength 24 -DefaultGateway 10.0.10.1
Set-DNSClientServerAddress -InterfaceAlias “vEthernet (Management)” -ServerAddress 10.0.10.2
New-NetIpAddress -InterfaceAlias “vEthernet (Live Migration)” -IPAddress 10.0.20.10
New-NetIpAddress -InterfaceAlias “vEthernet (Cluster)” -IPAddress 10.0.30.10
After this we are done with creating a Converged Fabric on the Hyper-V host. If this host will be added to a SCVMM the Virtual Switch that we’ve created will look like a Standard Switch. If you want to use the Logical Switch from SCVMM you have to create and configure it from VMM.
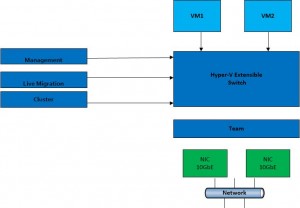
Hi,
can you please mention what is the type of vNICs that you mentioned in diagram or created under Converged Network?
Management: external or internal or private
Live Migration: external or internal or private
Cluster: external or internal or private
Thanks,
Hi Sheeraz,
The vNICs can’t be external/internal/private, those are characteristics/options of the Virtual Switch.
External, they are bound to physical NICs
if I have two more vnic for vm traffic like
10.10.11.0/24 GW 10.10.11.1 and 10.10.12.0/24 -GW 10.10.11.1
how to use them in converged network, how to add gateway in host os? windows will give warning for multiple gateway.
please help